Как бесплатно создать картинку онлайн с надписью красивым шрифтом на русском по шагам.
Здравствуйте, уважаемые читатели.
Важно от 1. 06. 2022 г.: команда сервиса Canva решила наказать всех граждан России и заблокировала нам доступ к своему сайту. Рекомендую использовать похожий по возможностям редактор графики онлайн или поискать через поисковые системы.
Вы наверняка слышали выражение, что «одно изображение стоит сотни слов». Я хочу добавить, что одна хорошая картинка стоит тысячи слов, большое количество подписчиков в социальных сетях и множество посетителей для сайтов, а в конечном итоге, это увеличение конверсии.
Под увеличением конверсии я подразумеваю в конечном итоге, увеличение возможного заработка с помощью интернета. Ведь и увеличение подписчиков в социальных сетях и увеличение количества посетителей сайтов и блогов, все это в конечном итоге может увеличить заработок, как владельца сайта/блога, так и создателя страницы или группы в социальной сети.
В этой статье о заработке в интернете я говорить не буду, здесь мы поговорим, как можно легко создать красивую картинку, написать на ней текст, выбрав красивый шрифт.
Вы хотите бесплатно и легко создать картинку онлайн, сделать надпись, выбрать красивый шрифт?
Вы можете это сделать. Вам не нужен Фотошоп или другие программы, не нужно тратить деньги. Делайте красивые картинки с Вашими текстами онлайн, самостоятельно с нуля или из классных шаблонов.
Прежде чем рассказывать о том, как создать красивую картинку онлайн с Вашей надписью.
Прежде чем сделать картинку онлайн, немного статистики для вебмастеров и маркетологов.
В наши дни трудно встретить сайты или блоги без изображений. Изображения стали очень важны и они просто необходимы, особенно если Вы продаете товары или услуги.
В исследовании BuzzSumo, которое охватывало более миллиона статей, было выявлено, что статьями с картинками через каждые 75 — 100 слов, посетители делились в социальных сетях в два раза чаще, чем статьями с меньшим количеством картинок.
Как видите да, изображения очень важны. Но что делать, если Вы не разбираетесь в Фотошоп или его у Вас попросту нет? К счастью, есть достойные альтернативы, где совершенно бесплатно, не имея особых дизайнерских навыков, Вы можете создать красивую картинку. Написать красивый текст, оставить созданную картинку в личном кабинете просто так или для последующего редактирования, скачать на компьютер или поделиться ей в социальных сетях.
Для меня такой бесплатной альтернативой Фотошоп является сервис Canva. Я уже писал статьи, как в Canva создать рекламный баннер и как создать логотип.
Сегодня я покажу, как в Canva создать картинку, сделать надпись, предварительно выбрав красивый шрифт.
Чем больше я пользуюсь сервисом Canva для создания и редактирования графики, тем больше он мне нравится.
Давайте начнем.
Откройте сайт Canva, если Вы там еще не зарегистрировались, зарегистрируйтесь. Если Вы хотите получить больше информации об этом сервисе, посмотрите статью, где я рассказывал, как создать рекламный баннер, там я делал обзор возможностей сайта.
Как Вы видите, этот онлайн редактор графики на русском языке и сложности в нем у Вас не будет. Тут легко создать картинку онлайн, а чем больше Вы будете там экспериментировать, создавая картинки, тем лучше у Вас, будут результаты.
Для этого можно начать с нажатия на кнопку Создать дизайн и выбрать подходящий для наших целей шаблон:

В редакторе Canva, создать картинку и другие дизайны, можно уже из готовых макетов (с правильным размером для нужной социальной сети). Или создать картинку полностью с ноля, создав свой размер изображения. Для создания картинки с определенными размерами, Вам нужно в правом верхнем углу кликнуть на Использовать специальные размеры и написать свой размер для создаваемой картинки. Дальше, Вы можете выбрать инструмент Элементы и начать делать картинку самостоятельно. Я пойду по более легкому пути.
Итак, я решил создать картинку из макета Графика для социальных сетей.
После клика на макет, открылась новая вкладка в браузере, где я и сделаю картинку.

Центральное место на открывшейся странице занимает пока еще пустое поле, где мы и будем создавать картинку. Цифрой 1 я обозначил название проекта, кликнув на него я могу написать другое название. Я переименую этот дизайн в «Создать картинку, пример для статьи», мне так будет удобней, если я решу сохранить созданную картинку в разделе мои дизайны, которые я сохраняю в Canva.
В левой части окна редактора мы видим инструменты для создания и редактирования нашей картинки:

Сейчас редактор открыт на инструменте Макеты. Здесь из большой библиотеки сервиса мы можем подобрать понравившийся нам шаблон и на основе этого шаблона сделать нашу картинку. Там огромное количество макетов, как бесплатных, они подписаны, так и платных, примерно по цене в 1 доллар. Для обычных картинок на сайт или социальных сетей, прекрасно обойдемся бесплатными шаблонами, а если делаем продающий лендинг, можно подумать и о покупке.
Изображения для фона, можно искать через поиск. Напишите в строке поиска нужное слово, например, город и нажмите Enter. Появится большой выбор изображений городов.
Можно выбрать и добавить свои изображения. Для этого нажмите на инструмент Моё и добавьте изображение со своего компьютера, нажав на кнопку Добавить собственные изображения.
Я вернусь в инструмент Макеты и выберу понравившийся мне бесплатный макет.
Пусть будет такой макет:

Дальше я хочу сделать надпись для которой я подберу красивый шрифт.
Наводя курсор и нажимая на отдельные части макета я могу полностью удалить выделенный объект или изменить его. Попробуйте сами, наводите курсор мышки на разные участки макета, когда курсор превращается в четырехсторонние стрелки, значит Вы можете кликнув левой кнопкой мышки, выделить этот объект и полностью его удалить, если он Вам не нужен на картинке или отредактировать. При выделении разных объектов, появляется меню инструментов для редактирования этих объектов. Для снятия выделения, нужно кликнуть в пустом месте редактора.
Если Вы кликните на объект с полем для текста, появится меню с инструментами для редактирования текста. Вы можете выбрать другой более красивый шрифт, изменить размер, изменить цвет, сделать жирным, курсивом, выровнять текст, изменить интервалы, изменить прозрачность текста, добавить в текст ссылку и другое.
Я хочу сделать надпись свою и для этого я выделяю нужный мне объект с текстом и как в обычном текстовом редакторе, выделяю текст. Текст после выделения будет с синим фоном и я смогу сделать надпись, какую захочу. Я могу для выделенного текста выбрать красивый шрифт, изменить размер и цвет.
Создать картинку, сделать надпись, выбрать красивый шрифт в этом редакторе, очень легко.
Всего за пару минут, вот что у меня получилось:

Как Вы можете видеть я только изменил текст, изменил шрифт и размер. Для главной надписи я изменил цвет. Все остальное я оставил прежним. Но на самом деле, там еще масса возможностей для «полета фантазии». Если Вы выберите именно такой макет для практики, Вы заметите, что там можно выделять несколько объектов, это три поля с текстом. Пять полей с с графикой (ручка и скрепка, мышка и степлер, ножницы, нижние скрепки и лист бумаги, где написан текст.). Основной объект, это весь макет.
И с каждым из объектов, можно делать свое редактирование. Выделите объект и уменьшите его или увеличьте, потянув мышкой за уголок:
- Можно поворачивать объекты.
- Изменить прозрачность.
- Измените цвет всего объекта или его части (основной объект макета имеет один цвет, можно изменить на другой, отдельные элементы в объектах, можно изменять, как угодно).
- Удалить элементы.
- Добавить элементы, например, выберите инструмент «Элементы», там выберите «Значки», кликните на подходящий, он добавится в дизайн. И Вы сможете изменить его размер, переместить в нужное место, изменить цвет, повернуть и т. д.
После некоторых экспериментов и вариантов создать картинку, вот что у меня получилось:
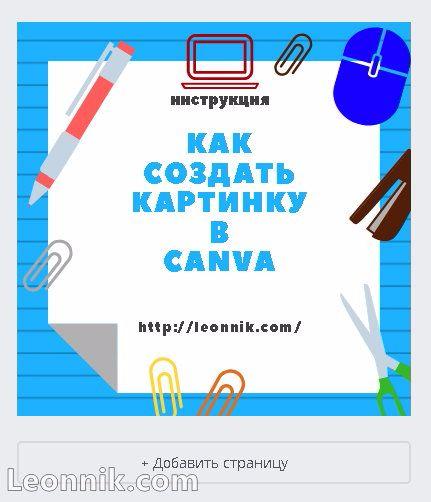
Я поменял цвет фона изображения, изменил цвет некоторых объектов и добавил значок.
Вот так легко Вы можете создать картинку, выбрать красивый шрифт и сделать надпись без сложных программ и совершенно бесплатно.
Выбрать красивый шрифт можно не только из предлагаемых шрифтов в панели инструментов при выделении. Если Вы нажмете на инструмент Текст, откроется большой выбор красивых шрифтов. Экспериментируйте, любой объект Вы сможете удалить, выделив его и кликнув на корзину в правом верхнем углу меню инструментов. Все Ваши действия с изображениями сохраняются в разделе Все дизайны и Вы сможете вернуться к редактированию в любой момент.
Предположим, что меня устраивает созданная картинка и я хочу скачать её на компьютер. Я нажимаю на кнопку Скачать, выбираю формат во всплывающем окне и еще нажимаю Скачать. Canva подготовит картинку и начнется её загрузка на компьютер, а мне будет предложено поделиться сделанным изображением в социальных сетях. Обычно я это предложение игнорирую и просто закрываю окно.
Если я хочу разместить созданную картинку в социальных сетях, обычно я размещаю её, как есть. Если я хочу добавить созданное изображение в статью блога, я обычно стараюсь оптимизировать изображение для сайта. Прежде всего, если изображение большего размера, чем тот, который я хочу чтобы читатели видели в статье, я изменяю размер изображения. После этого я уменьшаю вес изображения, применив компрессию с помощью инструментов из статьи выше (посмотрите нажав на ссылку) для увеличения скорости загрузки сайта. И только после этого я добавляю картинку в библиотеку медиафайлов блога.
Я надеюсь Вы поняли, что Canva, это не только хороший конструктор, где с легкостью можно создать картинку онлайн с Вашим текстом, это сайт, где Вы бесплатно можете создавать практически любые дизайны для сайтов, блогов, социальных сетей и не только.
Вопросы напишите в комментариях.
Вот Вы и узнали, как бесплатно и легко можно создать картинку онлайн не нарушая авторских прав в конструкторе графики.
Пожалуйста поделитесь статьей, кнопки соц. сетей на экране. Спасибо.
Создать картинку онлайн Вы можете и на сайте BannerFans, я рассказывал, как там бесплатно создать баннер, но так как этот сайт предназначен для создания именно баннеров, его возможности сильно меньше чем в Canva. Там не нужна регистрация и Вы можете попробовать делать картинки для интернета, как откроете этот сайт.
Для комфортной работы в интернете даже на старом ПК, выберите легкий браузер для слабого компьютера.
«Автор: Леонид Никитин»